V3mail release 1.2
Sound setup
Documentation Home | F.A.Q. | Troubleshooting
Plugging in your Microphone
Although it seems simple, you still
have to make sure that you plugged your microphone into the "Mic In" port and
NOT the "Line In" port of the sound card. While it may work if it is
plugged into the "Line In" port, the performance may be poor.
"Mic In" OK
"Line In" NOT OK
Setting up Recording
Next you have to set the recording volume of your sound card.
1. Go to the Windows Control Panel (click the Start button, select Settings, and then Control Panel).
2. Double-click the Multimedia
Icon. ![]()
3. Click on the Audio tab.
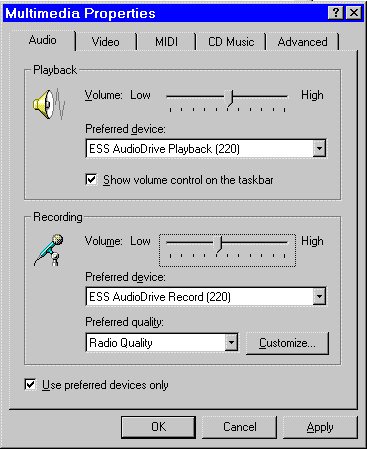
fig 1 Multimedia Properties
4. Ensure that the Recording volume slider is set to an appropriate level.
5. Click the OK button to continue.
Next you must ensure that the microphone isn't muted.
6. From the taskbar, double click on the speaker icon to open the Volume Control window (fig 4).
![]()
fig 2 Volume icon on taskbar
6a. If you don't see a microphone column, select Options
then Properties in the Volume Control window to open the Sound Properties
window (fig 3). Make sure the Microphone has a check ![]() next to it.
next to it.
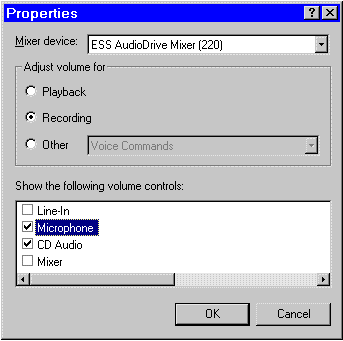
fig 3 Sound Properties window
7. In the Volume Control window, unselect the Mute checkbox in the Microphone column. Click OK to continue.
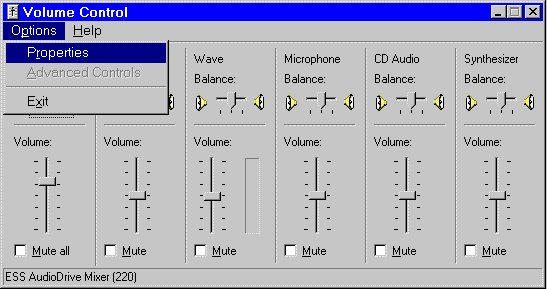
fig 4 Volume Control window
V3mail is now ready to send voice messages.